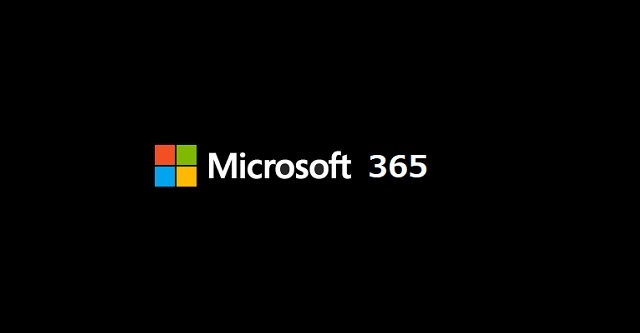PCを購入する際、Microsoft Officeをどうするか毎回悩んでいる方も多いと思います。
PCが1台の場合はパッケージやOffice搭載PCを購入するのもいいですが、複数台のPCを持っていたり、常に最新のバージョンを使いたい場合はMicrosoft 365がおすすめです。
特に複数台のPCがある場合、Microsoft 365は同一ユーザーが利用する場合のインストール数無制限、同時利用数5台は魅力的です。
1TBのOneDriveも利用できるようになるため活用の幅がより広がります。
Microsoft公式で購入してもよいですが、Amazonで購入した場合は通常時でも少し安く購入できます。
Amazonプライムデーなどのセール期間中は更に安くなるので、その時に購入しています。
Amazonでの購入方法
個人向けのMicrosoft 365 Personalと法人向けのMicrosoft 365 Business Standardがあります。
家庭で個人が利用する場合は、Microsoft 365 Personalで良いでしょう。
オンラインコード版なので、購入してすぐに利用できます。
既にMicrosoft365を利用している場合、購入した1年分は自動的に加算されて有効期限が伸びるので、自分のタイミングで購入することが可能です。
Microsoft 365サブスクリプションの更新
購入したMicrosoft365をMicrosoftアカウントと紐付けします。
Amazonのアカウントサービスからゲーム&ソフトダウンロードライブラリを選択します。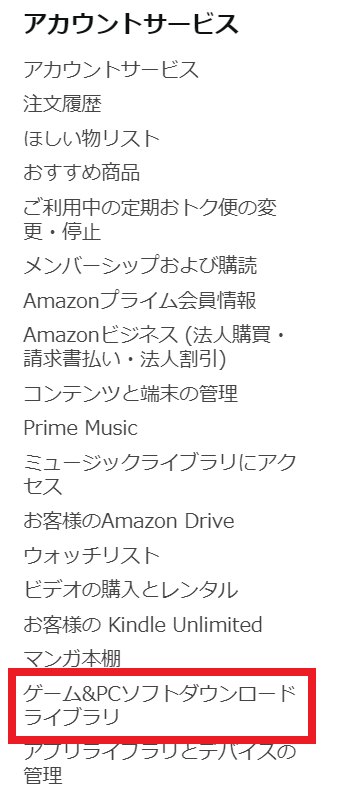
購入したソフトが表示されるので、Microsoft 365の Office.comへ をクリックします。
Microsoft 365のページが表示されるので、関連付けるMicrosoftアカウントでサインインして画面の指示に従うだけです。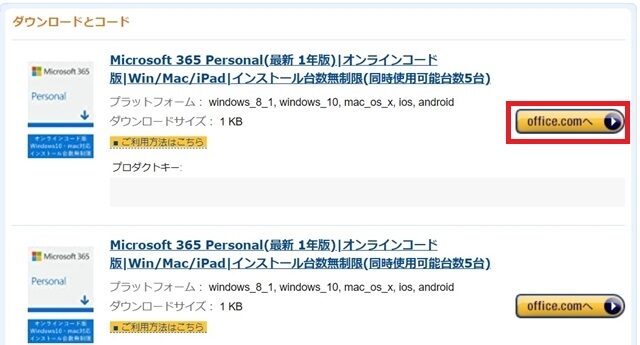
Microsoftアカウントでログインすると下記の画面が表示されます。
関連付けるアカウントが異なる場合は、ここで変更します。
更新する場合、有効期限が伸びていることを確認しましょう。
また、初期状態では定期請求が有効になっています。
期限が切れると自動で課金されますので、今後もAmazonでお得に購入する場合は、忘れずに無効にしておきましょう。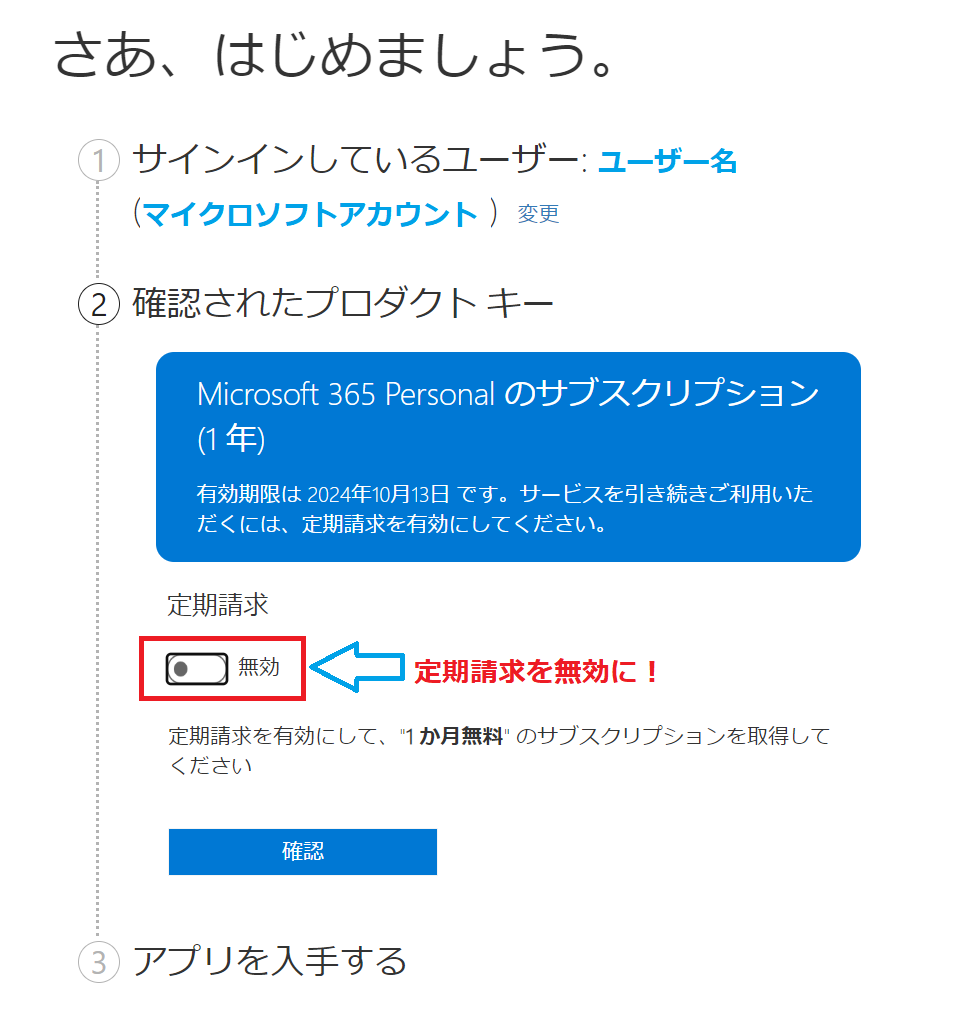
サブスクリプションの確認
実際にサブスクリプションが更新されているか確認します。
Microsoftアカウントのサービスとサブスクリプションを開きます。
Microsoft 365の有効期限が正しく表示されていれば完了です。
新規の場合は1年間。すでに利用中の場合は期限が1年加算されます。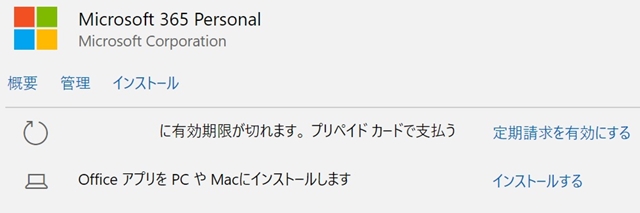
インストールしたい場合は、右下の インストールする をクリックするとインストールできます。
既にインストールされている場合、自動で更新されるので特に操作はいりません。
定期請求の設定もここで変更できます。
期限が切れると自動的に課金されてしまうので、忘れないうちに無効にしておきましょう。
定期請求を有効にする の表示が出ている場合は、無効になっています。
まとめ
PCが複数ある場合、端末ごとにOfficeの購入をしなくて済むので楽です。
常に最新のバージョンで統一できますし、セール時など自分のタイミングで更新できるのもポイントです。
1TBのOneDriveもついてくるので、ここ数年はずっと更新しています。