購入したiPadを色々使っている中で、「ショートカット」というアプリを見つけました。
調べてみると様々な動作をあらかじめ登録し、ボタン一つで実行できるようにする機能のようです。
今回はちょうど欲しかったWi-FiとBluetoothをオンオフするショートカットを作成し、ウィジェットに追加する方法を紹介します。
iPad(第8世代)、激安タッチペンの記事はこちら。
Wi-Fiオンオフショートカットの作成
ショートカットアプリの起動
Apple純正アプリである「ショートカット」を起動します。
初期状態でiPadのホーム画面に下記のアイコンがあると思いますのでタップします。
新規ショートカットの作成
「ショートカット」アプリが起動します。予め設定された動作が並んでいます。
今回は新規に作成するので、[選択 +]の部分をタップします。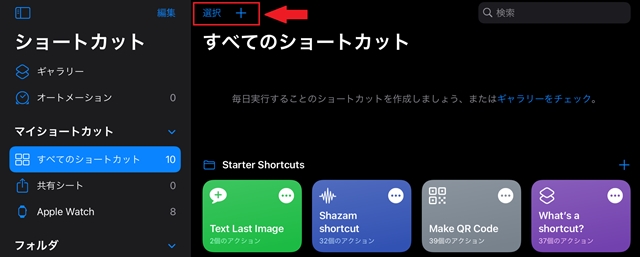
新規ショートカットの画面になるので、[スクリプティング]をタップします。この中にWi-FiやBluetoothのアイテムがあります。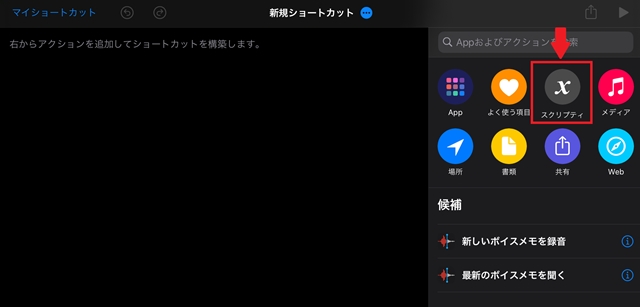
スクリプティングの中の[ネットワーク → Wi-Fiを設定]という項目があります。
タップすると左に追加されます。
[オン]と書いてある部分をタップすると「オンとオフ」が切り替わります。
まずは、「オン」の状態で[マイショートカット]をタップし、「Wi-Fiオン」のように名前を付けて保存しましょう。
保存出来たら、同様にオフの動作も追加して[Wi-Fiオフ]な感じの名前で保存します。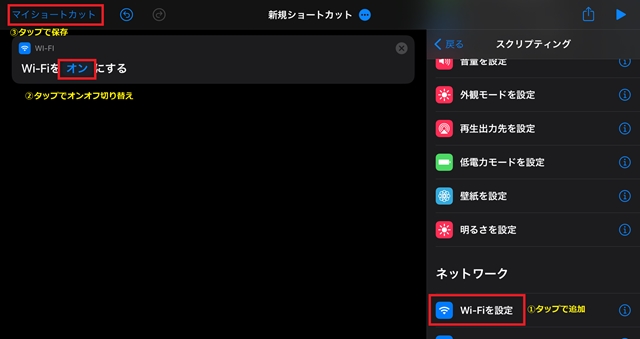
これでWi-Fiオンオフのショートカットの作成は完了です。
Bluetoothのショートカットも同様に作成できます。
ショートカットをウィジェットに追加する
ショートカットをウィジェットに表示し、ホーム画面からボタン1つで実行できるようにします。
これまでは毎回[設定 → Wi-Fi]からオンオフしていたのですが、ホーム画面から操作できるので便利になりました。
ショートカットフォルダを追加
ウィジェットに追加する前に、作成したショートカットをフォルダにまとめます。
ウィジェットに表示する場合、このフォルダ単位での表示になるので好みの単位でまとめましょう。
ショートカットアプリを開き、フォルダを追加したら作成します。
次に追加したフォルダにショートカットをドラッグアンドドロップで追加します。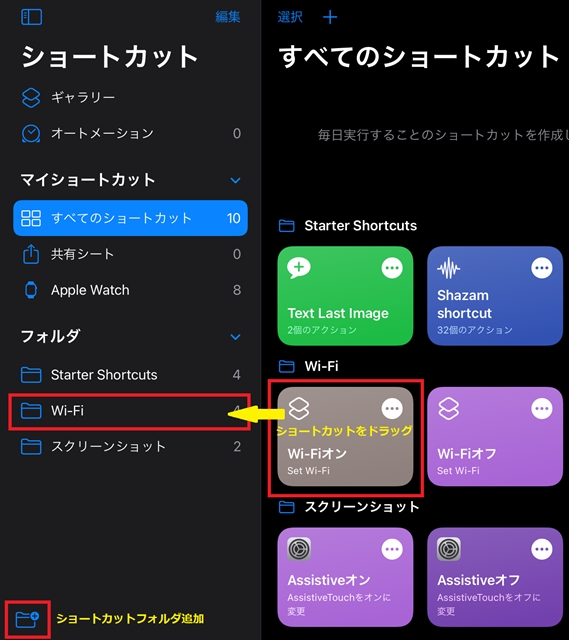
ウィジェットを追加
ホーム画面を長押しすると編集モードになるので、左上の[+]ボタンをタップします。
ウィジェット追加画面になるので、[ショートカット]を選択し、[ウィジェットを追加]をタップします。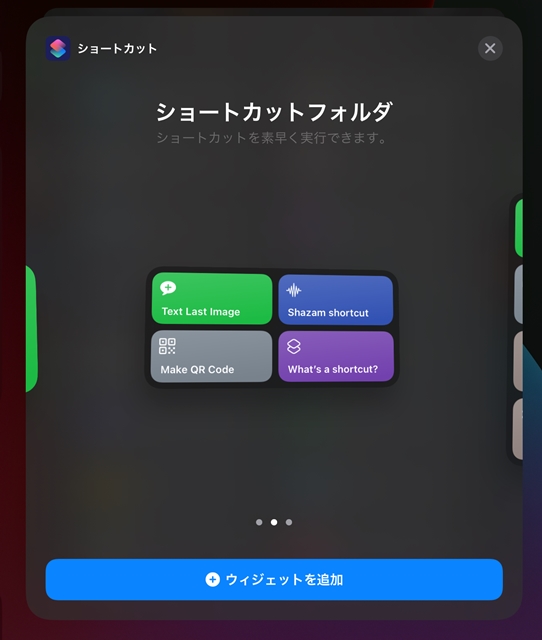
追加したショートカットのフォルダを選択する
追加したウィジェットを長押しすると、編集モードになります。
メニューから[“ショートカット”を編集]をタップします。
作成したフォルダ(ここではWi-Fi)を選択します。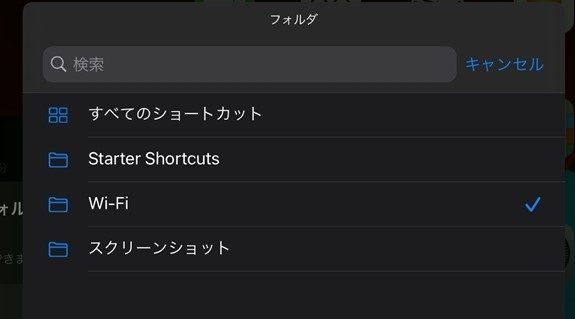
これでウィジェットに目的のショートカットが追加できました。
ホーム画面からボタン1つでオンオフでき、すごく便利になりました。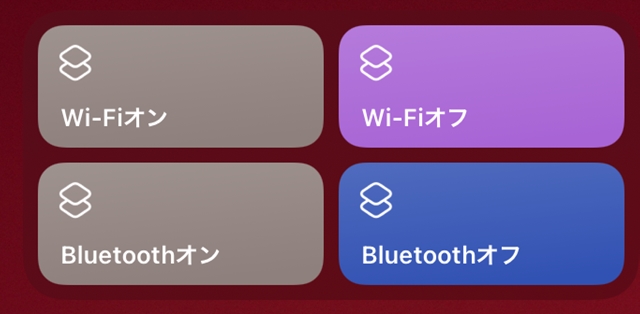
まとめ
ショートカットは、様々な機能を呼び出すことができ、複数の動作を組み合わせることもできるので、いろいろ遊べそうです。
普段行っている操作を自動化したり、便利な使い方を工夫できそうです。
今回はWi-FiとBluetoothを分けて作成しましたが、同時にオンオフするショートカットを作成することも可能です。
ウィジェットも複数重ねてスタックすることで、表示を切り替えることも可能になります。
限られたスペースで色々なショートカットを呼び出せるので、より便利になります。










