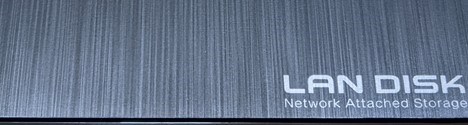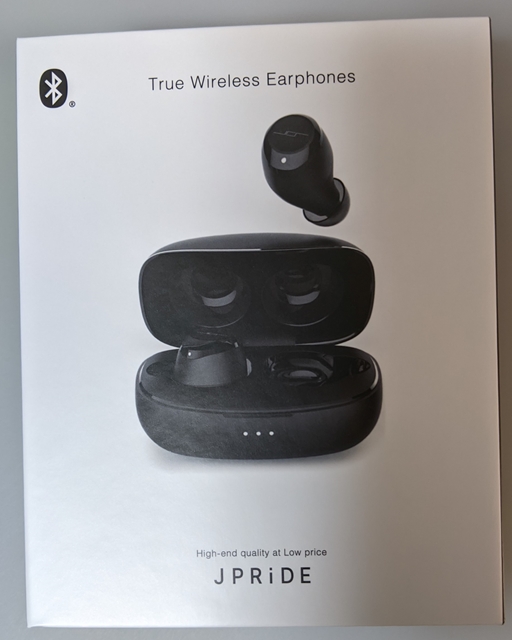複数台のPCでのデータ共有とバックアップの為、以前から導入を考えていたネットワーク接続ハードディスク(NAS)を導入しました。
I-O DATAの初心者向けNASのHDL-TAシリーズの3TBモデルを購入しました。
HDL-TAシリーズとは
特徴
I-O DATAのNASの中で、初心者でも簡単に設定して利用ができる製品となります。
容量は、1TB、2TB、3TB、4TBの4種類が用意されていますので、必要に応じて選択できます。
ネットワーク接続ハードディスク(NAS)とは、ネットワークを介して接続できるハードディスクのことです。無線ルータ等のLANポートに接続することで、同一ネットワーク内から自由にアクセスすることができ便利です。
初心者向けであってもPCやスマホからのアクセス、外出先からのアクセス、USBハードディスクへのバックアップ等、NASとしての基本的な機能はそろっています。
価格も手ごろですが、速度は全体的に遅いです。バックアップや複数PCでのファイルの受け渡し等、用途を絞って利用する分には問題ないと思いますが、用途によってはストレスになると思います。
開封
簡易パッケージ版を購入しました。
箱を開けるとACアダプターがあり、その下に本体が入っていました。
本体とACアダプター、マニュアルが入っています。簡易パッケージの場合、LANケーブルは付属していませんので、持ってない方は別途購入する必要があります。
外観
シンプルでなかなかかっこいいです。
縦置き、横置きの両方に対応しているので、側面にもゴム足がついています。
背面はこんな感じです。左から電源ポートとLANポート、USB2.0、右側にリセットスイッチと電源ボタンがあります。
USBポートに外付けHDDを接続してNASのバックアップを行うことが可能です。
設置と初期設定
設置とLANケーブル接続
無線ルータがメインPCの近くにあるので、モニタの裏に横向きで設置しました。無線ルータのLANポートに接続します。
正面から見るとこんな感じ。NASとしては小型なほうなので、そんなに邪魔にはならない感じです。
電源のLEDだけしかないシンプルな見た目です。HDDのアクセスランプはなく、アクセス中も何も変化はありません。
初期設定
初期設定は、通常「LAN DISK CONNECT」という専用のアプリケーションをインストールして行います。各種設定の他、リモートアクセス等に対応するので通常はインストールして設定します。
NASのIPアドレスがわかっていればブラウザから直接設定することが可能なので、今回は専用ソフトをインストールせずに設定しました。
分からない場合は素直に「LAN DISK CONNECT」をインストールして設定しましょう。設定が終わり不要だったらアンインストールしてもNASとして普通に利用できます。
設定画面の呼び出しは、ブラウザを起動してNASのIPアドレスを指定します。
無線ルーターに接続するとIPアドレスが割り振られるので、ルーターの設定画面からNASのIPアドレスを特定しましょう。
最初の起動時には「管理者パスワード」の設定になりますので、パスワードを決めて設定します。
設定を行う際に管理者としてログインする必要があるので、忘れないようにしましょう。
管理画面
設定画面はこんな感じです。共有フォルダ作成やアクセス権限設定、ネットワークの設定等ができます。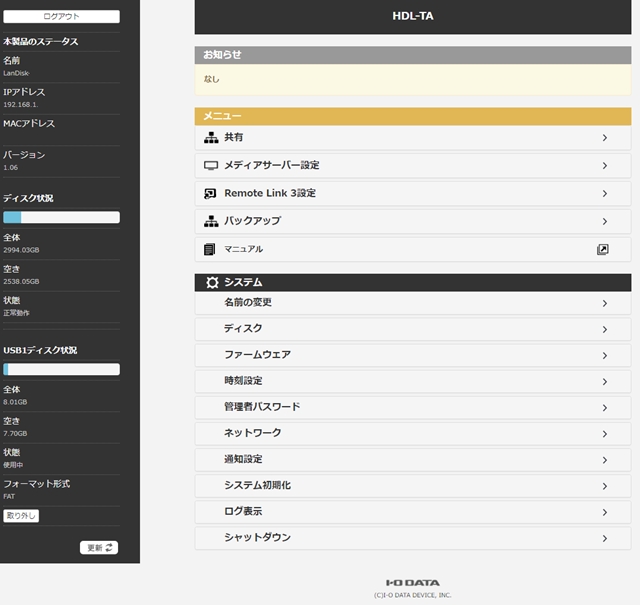
この設定画面の呼び出しに結構失敗します。通常は管理者パスワードを入力すると上記の画面が出るはずなのですが、ログイン画面に戻ってしまうことが頻繁に起こります。再度ログインしようとすると、「すでにログイン中です。」と表示されログインできません。
10分待つと自動的にログアウトするようなので、そのあと再度ログインするかNASを再起動してログインするかになります。電源ボタン長押しで電源が切れるので、再度電源ボタンを押すと起動します。
再起動直後は今のところログインに失敗したことはないので、失敗したらとりあえず再起動して対応しました。
ログイン画面もかなりもっさりなので、失敗するとかなりイライラします。一通り設定したらあまり触ることも無いのでとりあえず良しとします。
じぶんフォルダーの作成
HDL-TAには「じぶんフォルダー」という機能があります。通常共有フォルダは管理者が作成するので、当然管理者はすべてのフォルダにアクセスできるのですが、「じぶんフォルダー」は管理者ではなく利用者が直接作成でき、管理者にも中身が見えない自分専用のフォルダです。
スマホの写真をNASに転送できる専用ソフト「Fotoclip(フォトクリップ)」で「じぶんフォルダー」を指定するのに利用しました。
ちょっと転送速度は遅いですが、Fotoclipを起動するだけで転送できるのでスマホで撮った写真のやり取りが簡単になりました。
気になる点としては、Fotoclipを起動して最前面にしていないと転送しないところが面倒でした。バックグランドになると転送がストップしてしまいます。
念のため全共有フォルダにアクセス権をつけているのですが、Fotoclipではアクセス権が設定されている共有フォルダに接続できませんでした。「じぶんフォルダー」は転送先として指定できるので、ほかの共有フォルダのアクセス権も「じぶんフォルダー」の権限でアクセスできるよう設定しました。
使ってみての感想
初期設定は、専用ソフト「LAN DISK CONNECT」を使ってマニュアルを見ながら簡単にできると思います。「じぶんフォルダー」も簡単に作成できるので、初心者でも普通に使い始められると思います。
共有フォルダを追加してアクセス権をつけたり、バックアップの設定をしたりと必要な機能は一通りそろっていますが、なんといっても設定画面の動作が遅すぎてかなりイライラしました。
設定後はほとんど触らないので良いですが、頻繁に設定変更したりといった場合は相当ストレスがたまると思います。
NASとしての性能は、読み込み/書き込み共に最大70MB/sくらいでした。バックアップとファイルの共有がメインなので十分ですが、複数人でガシガシアクセスしたり、大容量のファイルを頻繁に読み書きする場合には性能不足だと思います。
ファンレスの為、動作音はかなり静かです。NASなのでどこに置いても良いですが、近くにあったとしても気になりません。
外出先からのリモートアクセスは今のところ不要なので設定していません。
複数PCでのデータ共有とバックアップの為に導入しましたが、結果としては満足しています。これまでUSBメモリ等でデータの受け渡しをしていましたが、どのPCからでも同じデータにアクセスできるので快適です。
次にNASを購入するときは、もっと高速なものを購入しようと思いますが、価格も安かったので今のところはこれで十分でした。
・初心者でも簡単導入。
・NASとして一通りの機能がそろっている。
・「じぶんフォルダー」は複数人で利用するときに便利。
・設定画面の動作が遅い。
・転送速度があまり速くない。